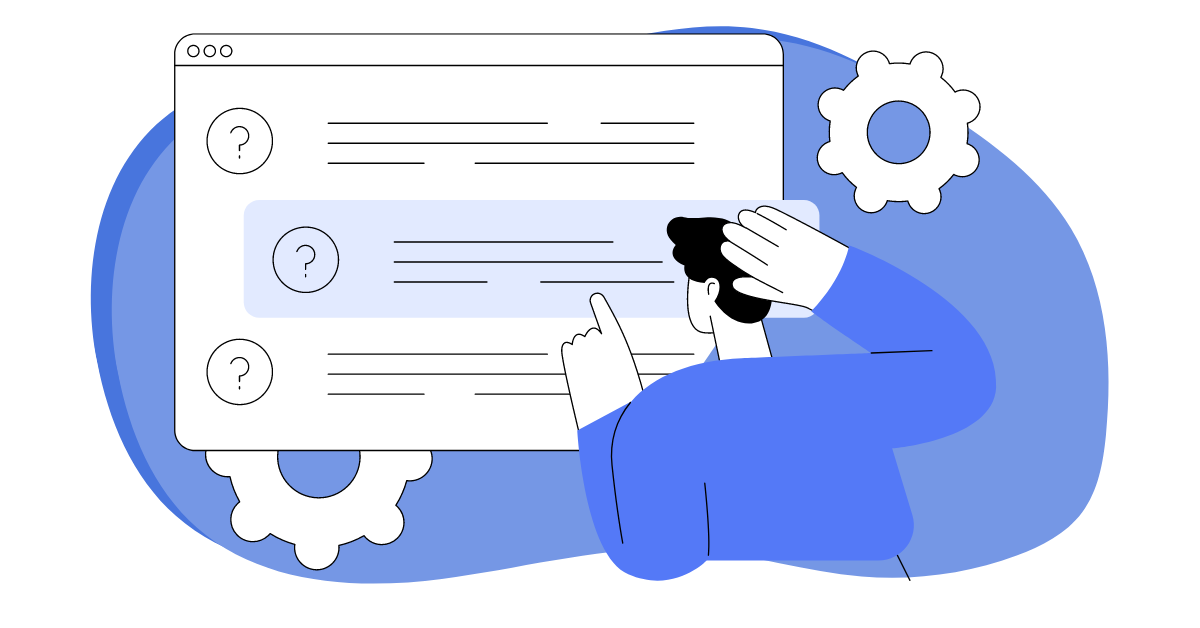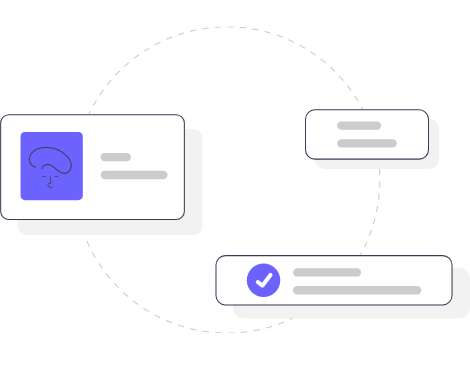Today I’ll show you how to set up a tool that most professional call centers cannot do without – a sales script (aka a questionnaire, it’s a conversation script, it’s a dialogue script, it’s also a business process script).
Video instructions
We have created a special playlist to answer all the questions about setting up a conversation script (sales script). See how to set up a dialogue script in 10 steps:
Menu
Creation of a script starts from the CRM section, in the subsection “Dialog scripts” . On the page that opens, we find the create button “Create”.
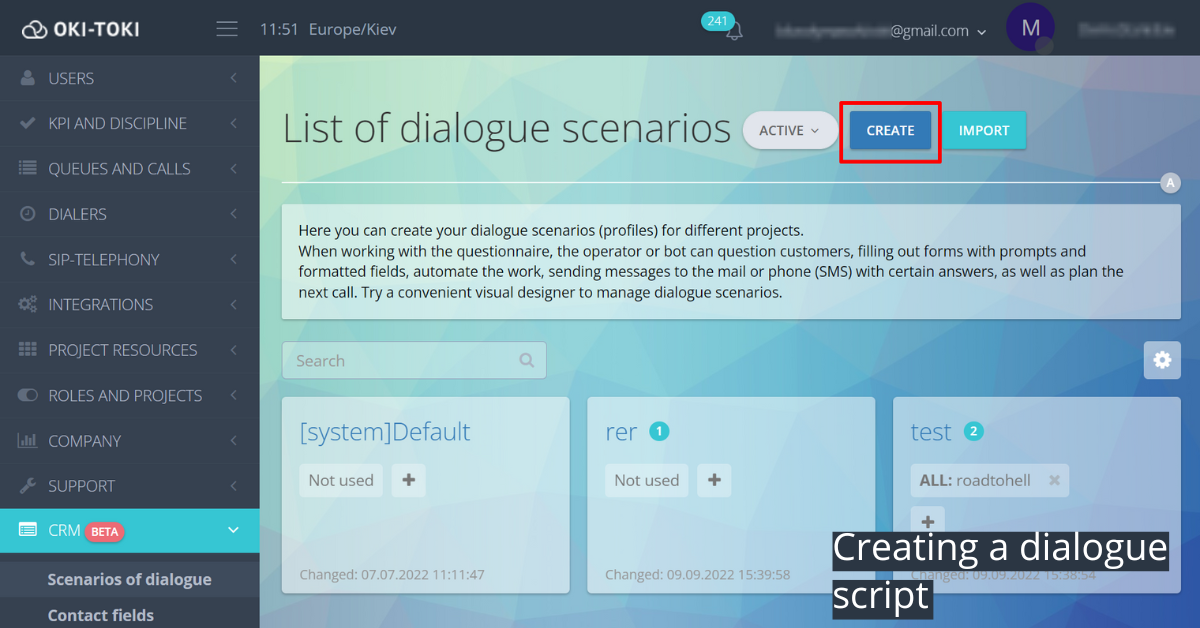
Creation
In the opened form, three options are available for basic settings:
- Scenario Name
- Number of PSUs per contact
- One at work (In this case, when you call the client again, the questionnaire will open from the place where you finished last time. Useful when selling in several calls.)
- Only one (There can be only one questionnaire for each business process for each client. Useful, for example, when surveying)
- Several (One contact can have several questionnaires in operation. Most often, this option is used on the incoming line, when the script must be created anew with each call)
- Projects (Enter the relevant project if you use “Enhanced” security. Read more about projects here )
By clicking on the “Create” button, you will be redirected to a page with a list of existing scenarios. Select the dialogue script you just created and let’s get started!
Dialog script menu
Settings and rights
- The settings duplicate those that were in the script creation menu
- Rights to special actions (Assign special rights to the roles to manage the questionnaire)
- Go back (go back to previous answers)
- Terminate Script (Forcibly terminate the current script)
- Set Queue (set a specific queue for a call by default)
- Set status (to set the status of the process in the questionnaire)
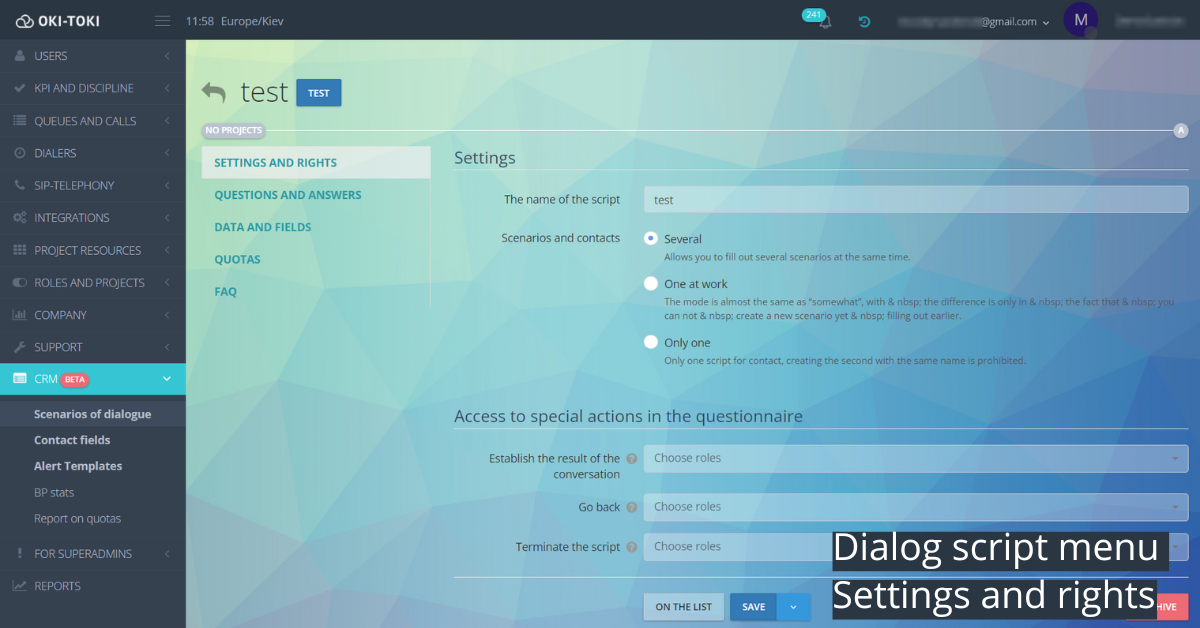
Questions and answers
This is the main section of the dialogue script setting. I will describe the process of setting up the simplest version of the question and answer that is used in our system. Create your first question by clicking the appropriate button in the center of the page.
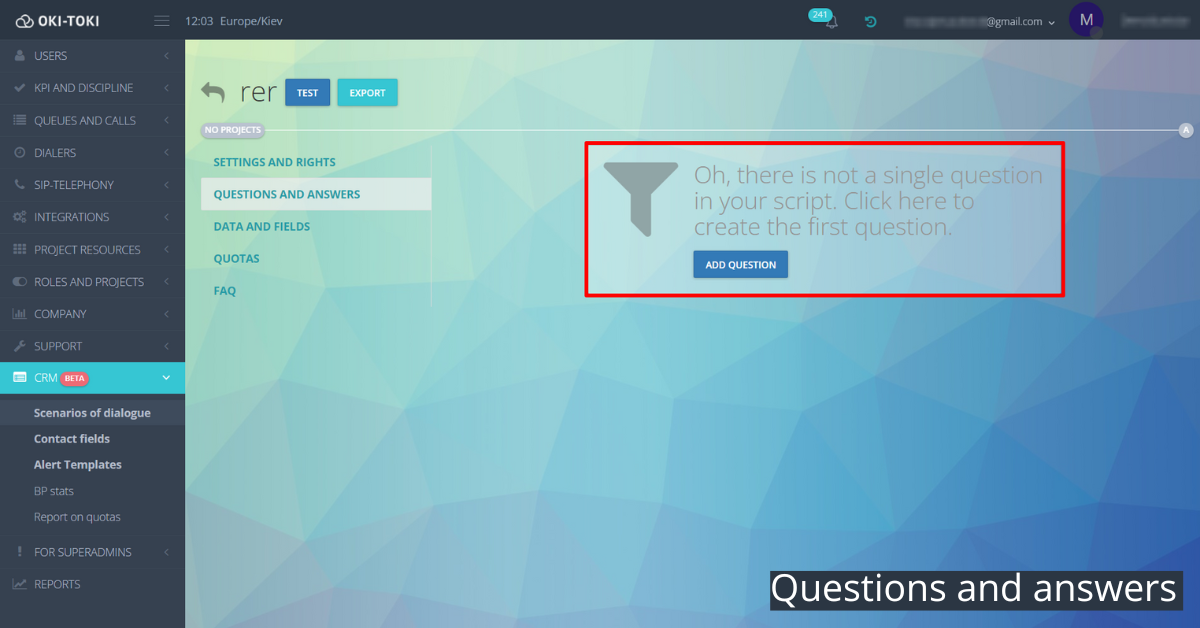
Question settings are often left at default, but here is a detailed description of the options:
- Question type – the answer can have either one answer (single) or several simultaneous answers (multiple);
- Initial state – the parameter allows you to hide the question at the start of the questionnaire. Other questions and answers (more on that below) may affect the display of this question as the script progresses;
- Question visible – You can specify which of the user roles can see this question;
- Link to hint – You can specify any link that can be followed in one click, reaching the current question.
- Check the box “Auto-open hint link” to open the link automatically when you go to the question.
- Name in the report – The text of the question is replaced by this field when generating the report.
- Change the status of the questionnaire – Completing this question will change the status of the call to the specified one.
After creating a question, you can proceed to setting the answers to it. Click “Create a response”, and I will describe all the answers and their settings in order.
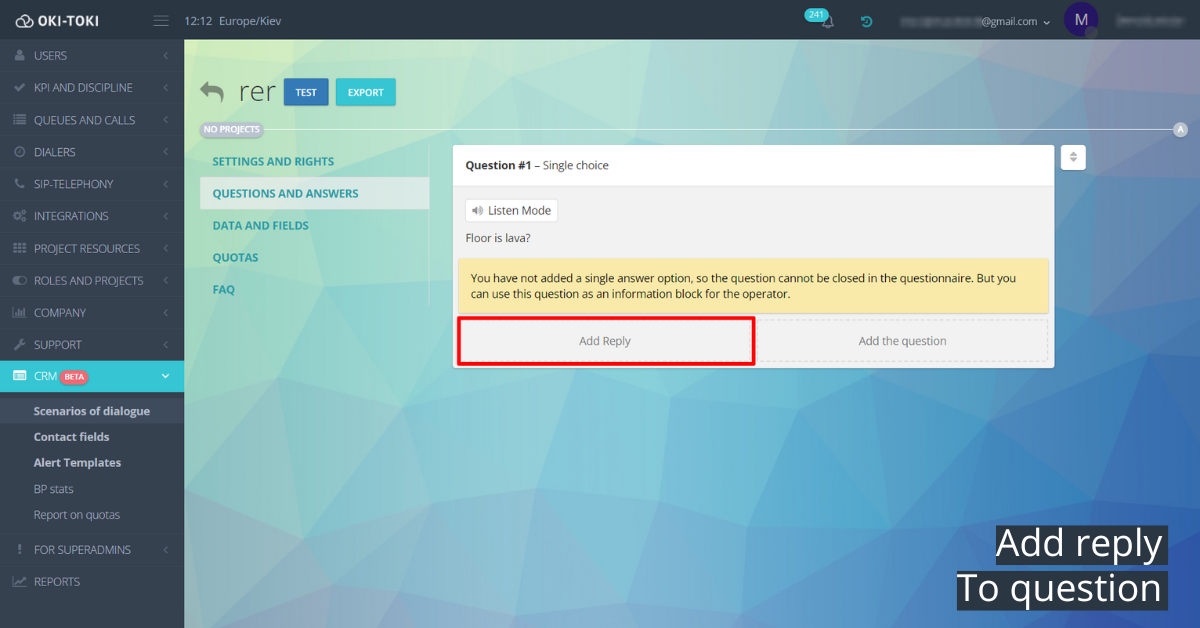
- Agreement. Here it is enough to give a name to the answer, but you can also duplicate the text of the answer in the “Operative place” tab, in the “ Hashtags of the call” field. Tags will be very useful in the future when searching for calls by topic or generating summary data.
- Refusal We also name and also indicate the hashtag. If this question is followed by others, then it will be useful to activate the “End Script” option
- Call back This response usually adds the current customer to call back (with a manual or preset call back time). Go to the “Autodiall” tab and specify the appropriate autodialer in the “Add to Autodialer” field or specify the “Default” value – then the task will be added to the current autodialer. It is useful in cases when the dialogue script is used by several dialerers for different projects at once and is universal.
- Comment Typically used to make a note about a customer in the customer contact field. Configurable parameters:
- In the main settings “Response type” = “Default”
- In the CRM tab “Contact field” = “Comment”, but you can use any other field
More details in the screenshots:
In the questions and answers setting block, it will not be superfluous to mention the priorities , with the help of which several branches of the dialogue development are built in the script.
For the example, you need to link the right questions to the answers. We discussed this above, talking about the “Initial state” parameter in the question settings. Each question and answer has a special button, by clicking on which you can specify which question will appear next after the current question / answer.
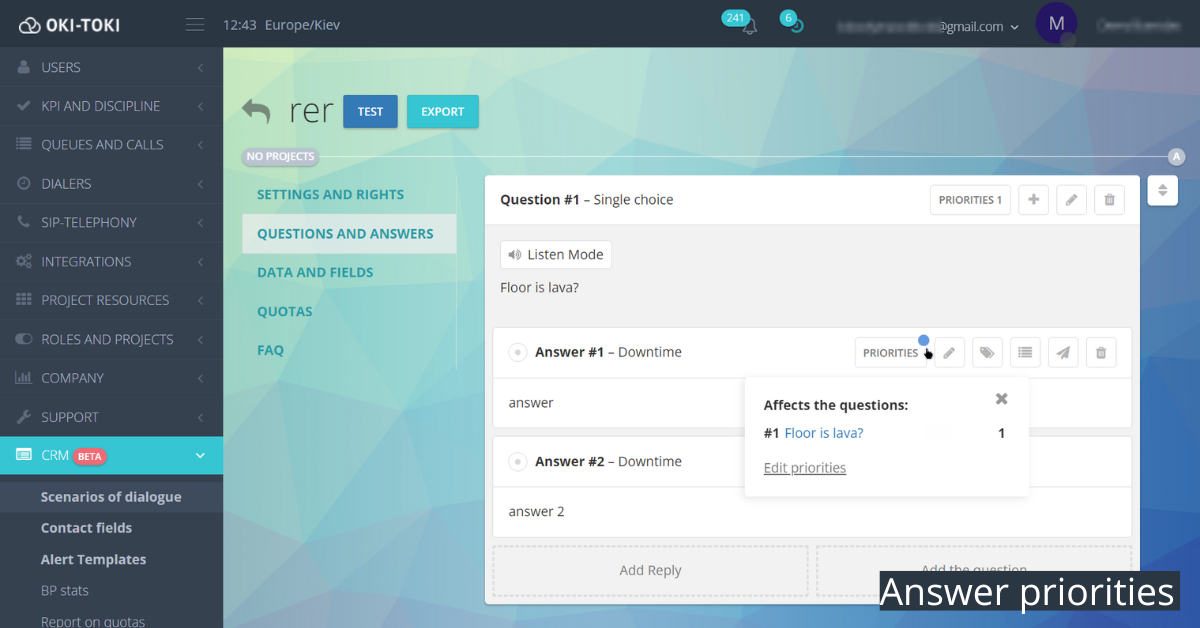
Data and fields
This tab is useful for those cases where a company does not import contacts into CRM, but adds a phone number and additional fields via API immediately to dialer, and a contact should be created only when connecting with a client.
After clicking on “Add”, in the “Parameter” field, enter the name of the field that will contain the value (be sure to follow the case), and in the contact field, select the contact field in which the value will be placed.
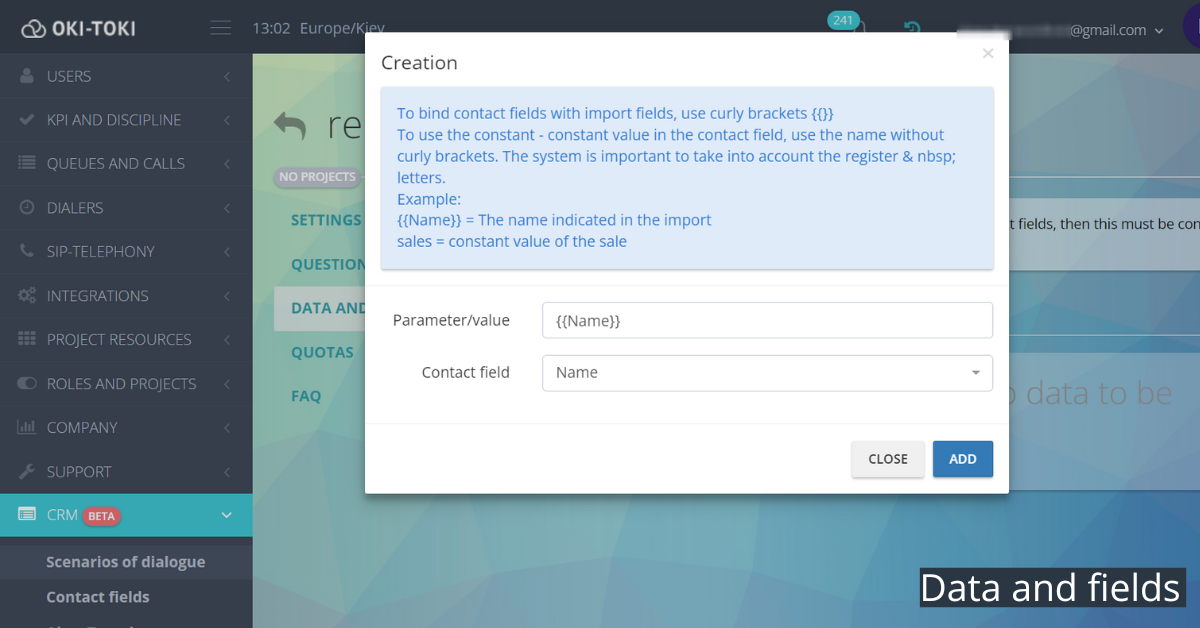
Linking the profile
So, the questionnaire is set up, questions and answers are created, priorities are set. The last step is to specify on which calls this script should appear. Go back to the “Dialogue Scripts” section and click on the plus (+) on your new script. In the window that opens, specify the type of call and the source of the call: for incoming and outgoing, specify the queue, and for Autodiall, select the appropriate dialer.